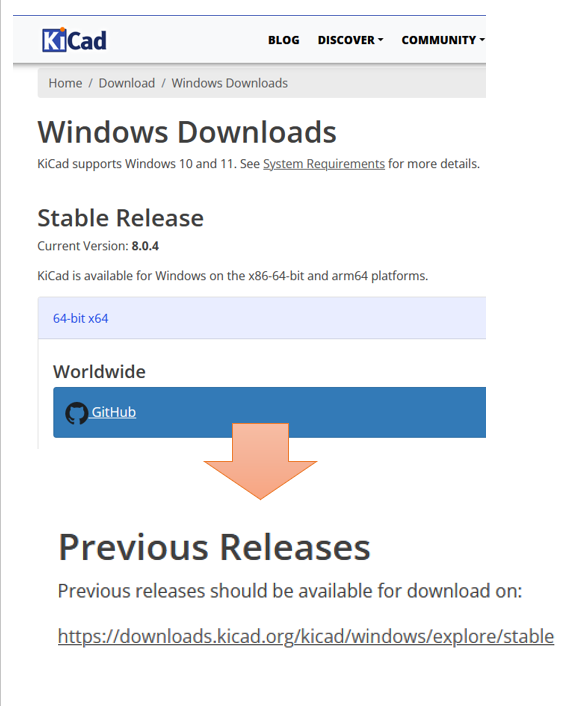KiCADでJLCPCBに発注する
~KiCADの特徴とインストール~
もくじ
1 回路図とPCBの一致を重視してくるKiCAD(というよりEDA (電子設計自動化)の特徴)
2 回路図=PCB強制化がなぜ良いのか
3 KiCADと各種プラグイン、ライブラリのインストール
4 以前のバージョンのIMEに戻す。(場合により)
5 おわりに
1 回路図とPCBの一致を重視してくるKiCAD(というよりEDA (電子設計自動化)の特徴)
PCBEからKiCADへの乗り換え時に感じた特徴として感じたのは、PCBエディタのフットプリント(基板上での部品配置、パターン)=回路図エディタのシンボル(回路記号)の一致を重視しています。そのため、回路図と基板パターンを行き来しながら作成していくことになります。後で修正は大変なので以下のような手順で進めていきます。
①使う部品のフットプリント登録済みの回路シンボルを作成して回路図を引く(回路図シンボルに毎回フットプリントを登録もできるが、あまりに手間)

②回路図からPCBエディターへ自動反映して(図のボタン一発)、パターンを引く
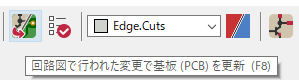
③「DRC(デザインルールチェック)で、基板発注先仕様への合致や配線忘れ(回路図に無い誤配線は不可能)などの自動確認」

①②③のサイクル
2 回路図=PCB強制化がなぜ良いのか
PCB引いている途中で回路の間違いに気づいてその場でつなぐことは多々ありますが、手動での回路図への反映は忘れがちです。KiCadのDRCなら、回路図エディタとPCBエディタの完全一致を強制してくるためできません。「回路の間違いは、回路図エディタで直せ」が基本になります。回路図を引くときから実装を頭に入れてorPCBエディタで見ながら作業することになります。1画面での作業はかなりイラつくと思います。2画面~4画面で作業推奨です。
回路図エディタとPCBエディタは同時に表示化可能で、回路図で選択した部品はPCBエディタでハイライトされるため、行ったり来たりがしやすくなっています。

回路図エディターの編集結果をPCBエディタに反映したり逆も容易にできる。KiCADというよりEDAの特徴です。これがうざいと思うようであればKiCADはお勧めできないです。ただ、この機能が「電子工作の電子化+回路図とPCBの完全一致したデータを残す」という私の目的にぴったり合致したため採用となりました。
また、今回は基板発注を目指しています。自分で感光基板作るなら好き勝手に作ればいいですが、基板屋に出す以上、デザインルール(作成可能な穴径、パターン間隔等々の公称値)寸法等のルールに合致したパターンを引かないといけません。「最低限、自動DRC「エラー0」状態」にしておかないと言葉の通じない国に発注する関係上、基板屋も自分もお互いに困ってしまいます。
また、DRCの特性上回路図にないフットプリントはすべてエラー扱いにされてしまうので、何のエラーかわからなくなってしまいます。それを防ぐ意味でも一致させるべきです。
3 KiCADと各種プラグイン、ライブラリのインストール
以下の導入を行いました。
①KiCad7
すでにKiCAD8が出ていますが、プラグインの対応が不明なため安全をもって7にしました。7のファイルは8でも開けますし、8へのアップデートはできますが、逆はできません。情報もまだ7のほうが多いのでこちらに。
②JLCPCBプラグイン
特にJLCPCBプラグインはボタン一つで必要なファイルがすべてをzipにまとめて出してくれます。本来はガーバーデータやドリルデータなど別々で出力する作業が必要です。利便性の問題だけではなく、ファイルを忘れたり、不整合などのミスをなくす意味があります。
③DigikeyKiCADライブラリ
感光基板作成では最適なパターンの追求とかしましたが、時間の問題&基板屋に出すことから、実績のあるフットプリントとデザインルールを活用させていただくこととしました。
(1)KiCAD7
KiCAD8が出ているところですが、プラグインの動作がどうかわからないため、今回の導入はKiCAD7を入れました。多くのサイトがあるので導入の詳細は省きますが、旧バージョンの導入は以下のURLから落とせます。
サイトトップからたどろうとすると、いったん最新版ダウンロードに行った後、目的のOSをクリック
いったん最新版のダウンロードが始まるので
下までスクロールしてPreviousRekeasesをクリック
拡張子が「.exe」になっているものを選びます。(-pdbs.zip とか-vcpkg-pbds.zipなんか違う)

(2)JLCPCBプラグイン
KiCADからJLCPCBに基板発注をかける際、というより基板の作成には銅箔や穴、レジストとなど複数のレイヤーデータが必要であり、必要なレイヤーを耳をそろえて発注する必要があります。本来は理解して発注すべきですが、発注時の間違いが怖すぎるので、下記参考にJLCPCBプラグインを導入しました。
本来は下記参考リンクのようなファイルを出力していく必要があります。
【これで完璧】JLCPCBにKiCadで作った基板を注文する方法【のハズ】
複雑な作業をせずに、PCBエディターの右上のボタンを1クリックで出力されます。作者や先駆者に感謝です。基板作ってると。これで作成だと思って出力したあとで、見返すとやっぱ違うということはあります。それを直したときにファイルを出力し忘れたりするとデータの不整合が発生するので重要です。
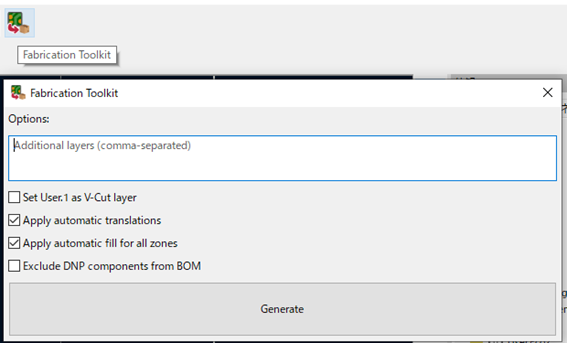
ところで、私は書類作っていると、これで完璧だと思って印刷した後で日付が違うとか、しょうもない誤字とかに気づき、結果2~3回プリンタとPCを往復したりしますが、そういう方にはぴったりです。(そんな人はいない?・・・)
(3)Digikey KiCADライブラリ
選んだ理由の一つではあります。Digikeyで売っている部品の「回路図上のシンボル」と「フットプリント」を「別々に」配布しています。KiCADへの導入も別々です。
また収蔵範囲の違う2種類のライブラリを頒布しています。
①digikey KiCADライブラリ:digikey側で確認済みのライブラリ
②digikey KiCADPARTNERライブラリ:digikey側で未確認のものも入っているライブラリ
digikeyでは「KiCADライブラリ」が「安定版」みたいな感じになっているのか、推しなのか、「digikey PARTNERライブラリ」はまさかのリンク切れ状態にになっています。以下の図のようにKiCADライブラリのGitHUBのリンクをたどっていけば一応いけます。
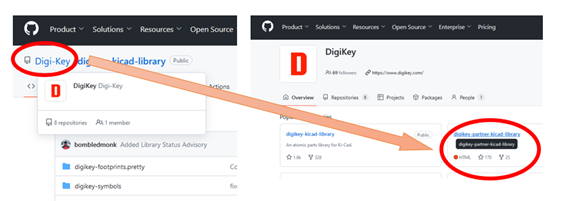
ただし、結構中身が分かれている割に、目当ての部品が入っていないこともありました。結局ほしいフットプリントは、部品ごとのページを探して、モデルをいちいち入れるしかないです。その意味でも、とりあえずパートナーライブラリは後回しになっています。
ちなみにDigikey商品ページを下方向に行きますと

ドキュメントとダウンロードに、データシートのほかに「EDAモデル」というものがある場合がありますのでここからダウンロードできます(DigikeyはKiCAD推しですが、KiCAD以外のモデルもあります)。ない場合はあきらめるしかないですが、同じパッケージ、部品・でも、1個~販売とかの販売数や、リールやテープなどの梱包状態で商品ページが分かれていますので、別の販売単位のページにはある時もあります(くれぐれもパッケージ違いを引かないよう注意)

4 以前のバージョンのIMEに戻す(場合により)
KICADは、WIN10で使っている場合、少し操作しただけですぐ落ちる謎現象が発生してしまうことがあるようです。IMEとの相性が悪い場合に起こるらしいです。IMEを以前のバージョンに戻す対応で落ちなくなりました。
support.microsoft.com以前のバージョンのIMEとは、日本語入力と英数を切り替えると巨大な「A」とか「あ」とか出てきて、スクリーンショットに紛れてうざいあれです。せっかく無くなったのですが、KiCADを使う場合はしばし付き合いが必要です。

5 おわりに
これにてKiCADの初期導入が完了した形になります。初めての基板発注となるのであまり複雑なものをいきなり試すのもあれなので、マイコン用の、64LQFPをDIP変換を試作して発注に挑戦しようと思います。(あれっ、変換してもゴールじゃないってど言ってた気が・・)